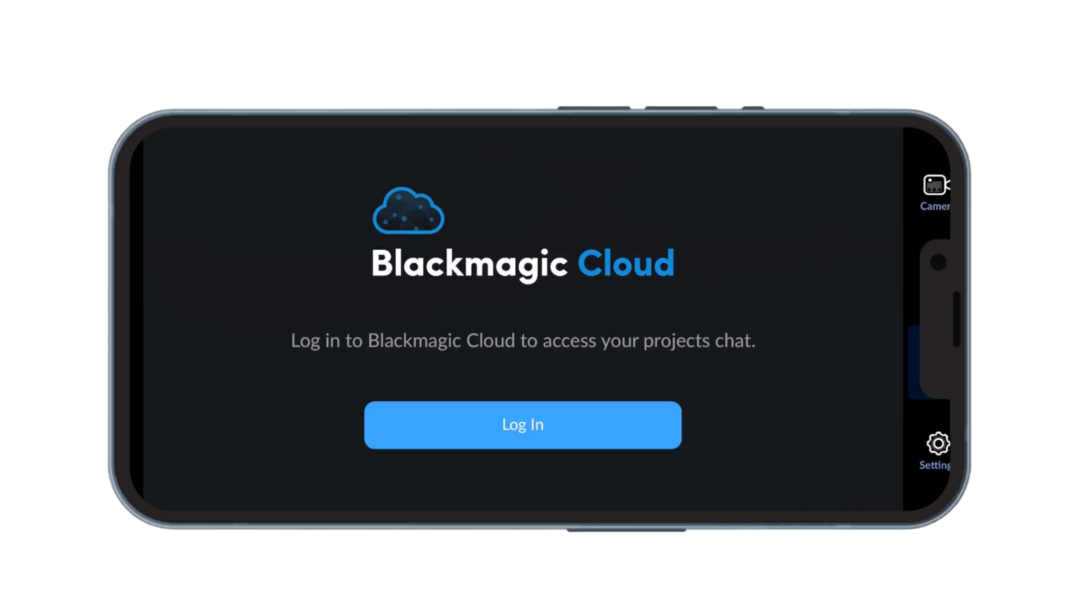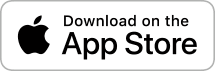Blackmagic Camera è un’applicazione che ti consente di controllare e elaborare le immagini delle cineprese digitali Blackmagic utilizzando il tuo iPhone. Con questa app, potrai creare il look cinematografico dei film di Hollywood e usufruire dell’interfaccia semplice e intuitiva delle premiate camere Blackmagic Design. Sarà come utilizzare una vera e propria cinepresa digitale professionale!
Attraverso un semplice tocco del dito, potrai impostare il frame rate, l’angolo dell’otturatore, il bilanciamento del bianco e i valori di ISO. Inoltre, avrai la possibilità di registrare direttamente su Blackmagic Cloud in file professionali Apple ProRes a 10 bit in 4K. Se decidi di registrare su Blackmagic Cloud Storage, potrai anche collaborare in tempo reale ai progetti DaVinci Resolve con editor video in tutto il mondo. Questa funzionalità ti permette di lavorare in modo efficiente e di condividere facilmente il tuo lavoro con i tuoi collaboratori.
Tutte le informazioni a portata di schermo!
L’applicazione Blackmagic Camera offre una serie di informazioni utili visualizzate sullo schermo per aiutarti a monitorare e controllare la tua registrazione video. Queste informazioni includono:
Tempo di registrazione
Il timecode è un indicatore che può essere utilizzato per segnare la durata della registrazione o l’ora del giorno in cui è stata effettuata. Durante la registrazione, il timecode viene visualizzato in colore rosso per indicare che il dispositivo sta registrando. Durante la riproduzione delle clip, il timecode integrato è visibile e ti permette di identificare il momento esatto in cui una determinata parte del video è stata registrata. Questo è particolarmente utile quando si lavora con grandi quantità di materiale video o quando si desidera sincronizzare più clip. In sostanza, il timecode è uno strumento importante per tenere traccia del tempo e delle registrazioni video.

Risoluzione Video

La risoluzione che selezioni nelle impostazioni di registrazione viene visualizzata nel display di stato, consentendoti di identificare immediatamente se stai filmando a una risoluzione di 720p, 1080p o 4K. Questa informazione ti aiuta a tenere traccia della qualità dell’immagine che stai registrando e ti permette di fare scelte consapevoli sulle impostazioni di registrazione in base alle tue esigenze specifiche. La visualizzazione della risoluzione nel display di stato rende più facile e veloce verificare la configurazione corrente senza dover accedere alle impostazioni del dispositivo. In definitiva, questa funzionalità ti offre un modo rapido e intuitivo per monitorare la risoluzione della tua registrazione.
L’istogramma
L’istogramma è uno strumento utile per controllare l’esposizione di un’immagine. La parte sinistra dell’istogramma rappresenta le tonalità più scure, mentre la parte destra rappresenta le tonalità più chiare. Osservando l’istogramma, è possibile individuare rapidamente se ci sono aree dell’immagine che sono sovraesposte (clipping) o sottoposte (ombre troppo scure).
Se i contorni dell’istogramma si interrompono bruscamente, significa che ci sono aree dell’immagine che hanno superato il limite massimo di esposizione o sono state sottoesposte in modo eccessivo. In questi casi, è consigliabile regolare l’esposizione per evitare il clipping, cercando di bilanciare le tonalità e ottenere un’immagine ben esposta.
Utilizzando l’istogramma come guida, è possibile fare correzioni all’esposizione in tempo reale, garantendo un controllo più accurato sull’illuminazione dell’immagine e ottenendo risultati fotografici di alta qualità.
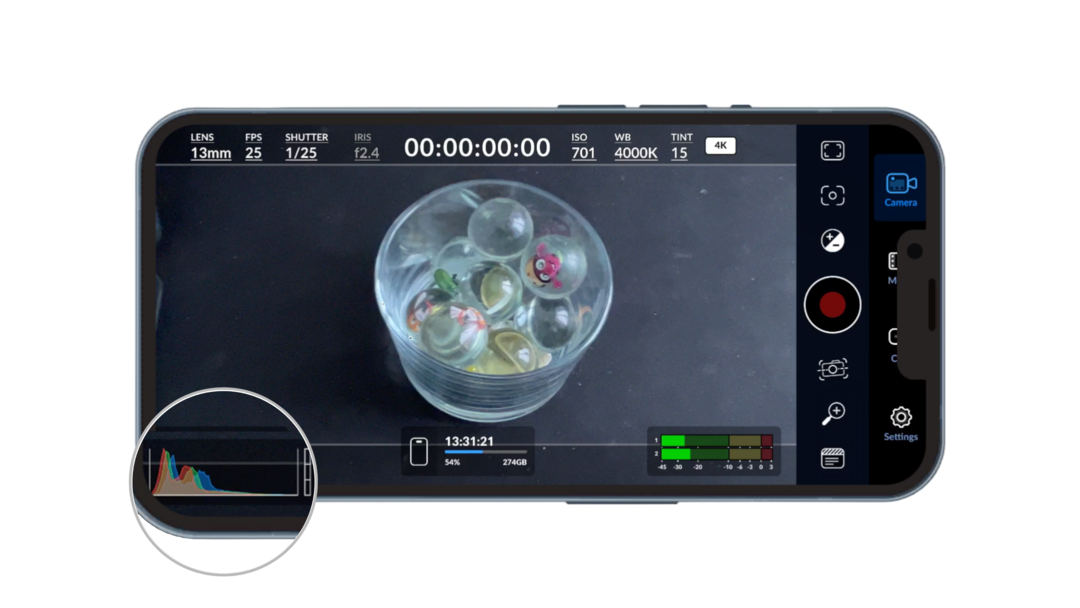
Spazio e Memoria disponibile
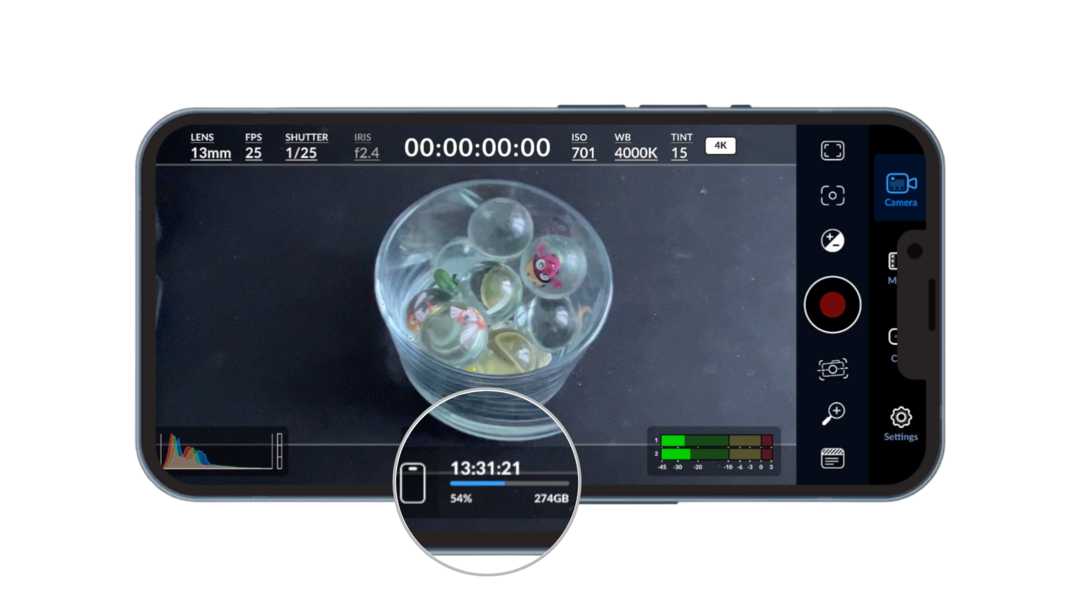
L’indicatore di memoria ti fornisce informazioni precise sul tempo residuo di registrazione disponibile nella memoria interna del tuo telefono. Visualizza il tempo rimanente in modo chiaro, indicando le ore, i minuti e i secondi disponibili per la registrazione. Per abilitare questa utile funzione, segui questi semplici passaggi: accedi alla scheda “Impostazioni” nel menu principale del tuo telefono e cerca l’opzione “Indicatore di memoria”. Una volta trovata, selezionala e segui le istruzioni per attivarla. In questo modo, potrai tenere sempre sotto controllo quanto spazio di registrazione hai a disposizione e organizzare le tue attività di registrazione in modo efficace.
Parametri e strumenti professionali
L’applicazione Blackmagic Camera offre una vasta gamma di parametri e strumenti per consentire agli utenti di sfruttare appieno il potenziale del loro iPhone per le riprese video professionali. Questa app ti permette di controllare e regolare manualmente le impostazioni chiave come l’esposizione, il bilanciamento del bianco, la messa a fuoco e la velocità dell’otturatore. Inoltre, offre anche funzionalità avanzate come l’opzione di registrazione in formato RAW, che consente di ottenere una maggiore flessibilità nella post-produzione. Con Blackmagic Camera, puoi anche monitorare e registrare l’audio utilizzando microfoni esterni di alta qualità, migliorando così la qualità complessiva del suono nelle tue riprese. In sintesi, questa app ti offre tutti gli strumenti necessari per realizzare riprese video professionali con il tuo iPhone.
Scelta Obiettivi
Quando si tratta di catturare le tue immagini, puoi selezionare l’obiettivo che meglio si adatta alle tue esigenze. La maggior parte dei cellulari offre una scelta tra tre teleobiettivi con diverse lunghezze focali: 13mm, 24mm o 77mm. Inoltre, hai anche a disposizione un obiettivo frontale per autoscatti e selfie. Un vantaggio aggiuntivo è che il diaframma verrà impostato automaticamente in base all’obiettivo selezionato, garantendo così la migliore qualità possibile per le tue riprese.
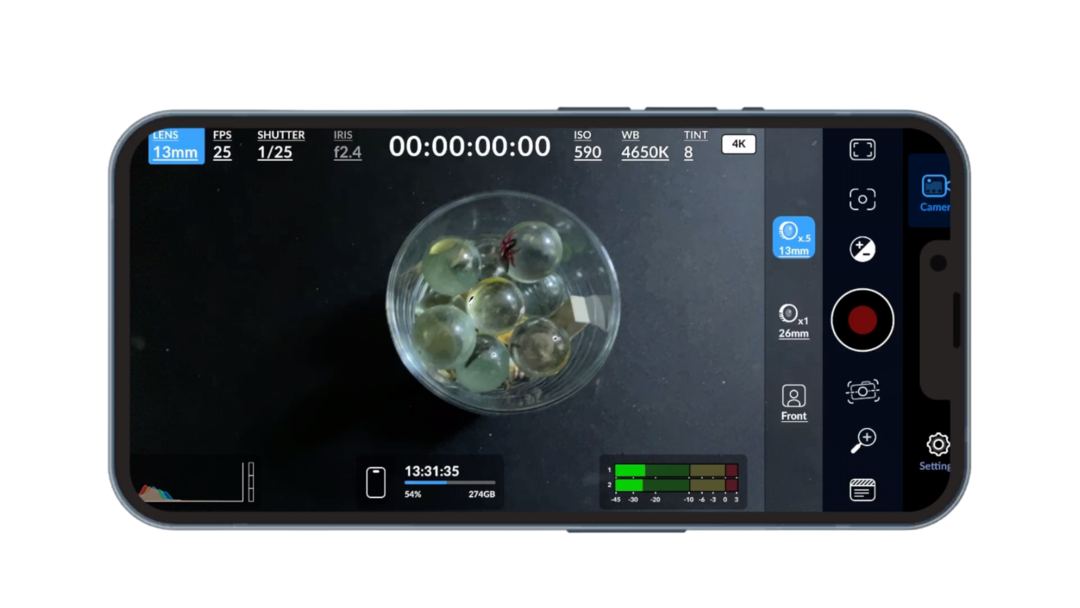
Fotogrammi al secondo
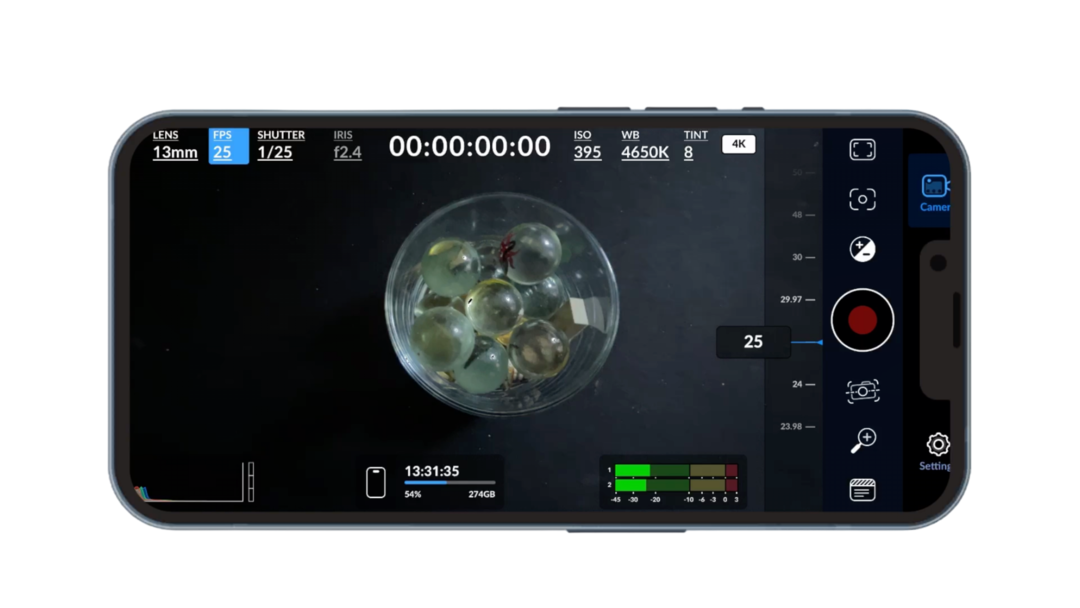
La scelta dei fotogrammi al secondo (fps) nella produzione di contenuti video è spesso determinata dal formato di consegna utilizzato nella fase di post-produzione. Mentre il frame rate predefinito comunemente utilizzato è di 24 fps, è possibile selezionare anche un frame rate più elevato di 60 fps, a seconda delle specifiche del telefono o del dispositivo che si utilizza per registrare il video. Questa opzione di regolazione del frame rate consente di ottenere una riproduzione più fluida e dettagliata delle immagini, offrendo agli utenti una maggiore flessibilità nella creazione di contenuti video di alta qualità.
Velocità dell’otturatore
La velocità dell’otturatore è un parametro chiave per regolare l’esposizione e il movimento durante la registrazione video. Con l’app Blackmagic camera, gli utenti possono regolare manualmente la velocità dell’otturatore o scegliere tra le opzioni suggerite, consentendo loro di ottenere video di alta qualità con dettagli nitidi e movimento fluido. Questa funzione offre agli utenti un controllo creativo avanzato, permettendo loro di catturare scene in rapido movimento o di creare effetti di lunga esposizione in modo semplice e professionale. Sia che siate appassionati di videografia o professionisti del settore, l’app Blackmagic camera è uno strumento indispensabile per catturare video di alta qualità con una gestione precisa della velocità dell’otturatore.
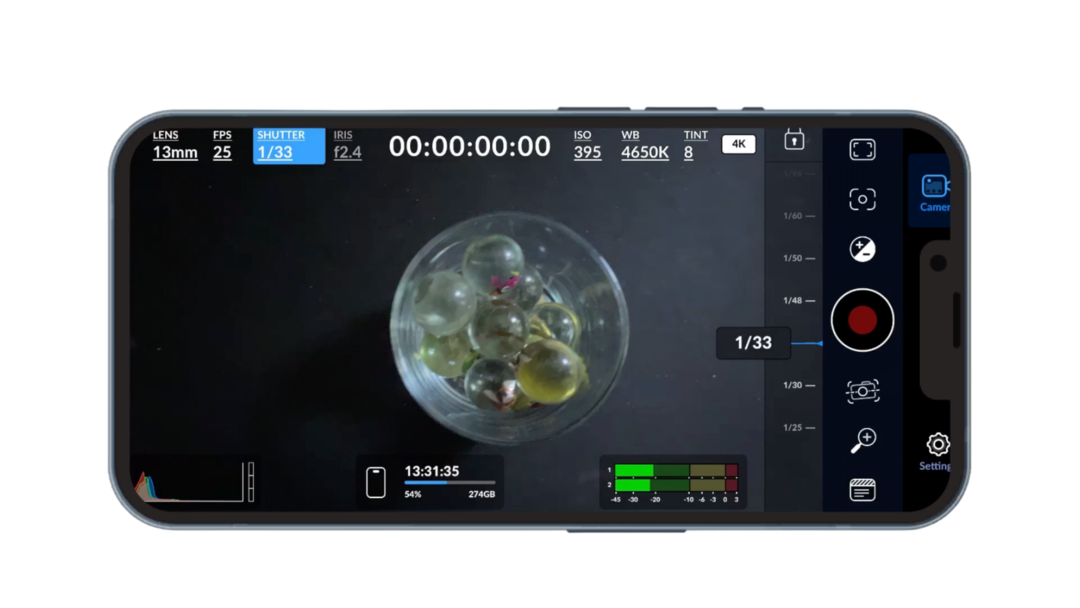
ISO
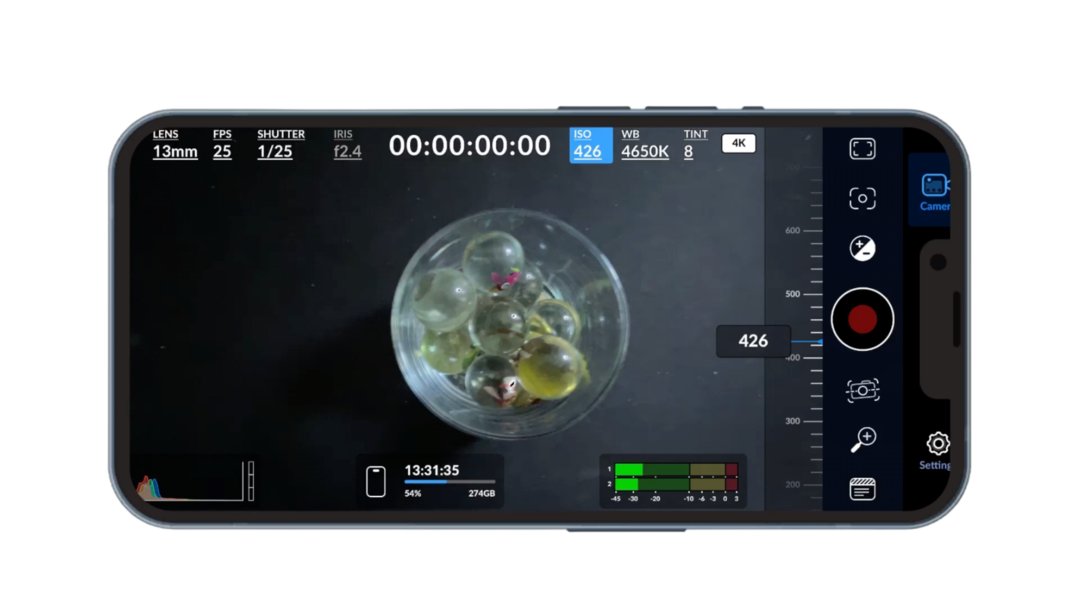
L’ISO, acronimo di International Organization for Standardization, è un parametro che regola la sensibilità del sensore della fotocamera alla luce. Un valore di ISO più basso, come 100, è adatto per scattare foto in condizioni di buona illuminazione all’aperto. Tuttavia, quando si fotografa in condizioni di scarsa illuminazione, come in interni o di notte, è consigliabile aumentare il valore dell’ISO per rendere il sensore più sensibile alla luce e ottenere immagini più luminose. Per regolare l’ISO, è sufficiente toccare l’indicatore ISO all’interno delle impostazioni dell’applicazione, dove è possibile selezionare il valore desiderato in base alle condizioni di ripresa.
Bilanciamentodel bianco / tinta
Il bilanciamento del bianco, anche chiamato tinta, è una funzione che consente di adattare la fotocamera alla temperatura della luce presente nell’ambiente di scatto. È possibile selezionare uno dei preset predefiniti, come luce del sole, nuvoloso o fluorescente, per ottenere automaticamente una resa dei colori più accurata in base alla luce ambiente. In alternativa, è possibile impostare manualmente il bilanciamento del bianco per ottenere il risultato desiderato. È anche possibile bloccare le impostazioni salvate per mantenerle costanti durante la sessione fotografica. In questo modo, il bilanciamento del bianco rimarrà invariato anche se si cambiano le impostazioni della fotocamera.
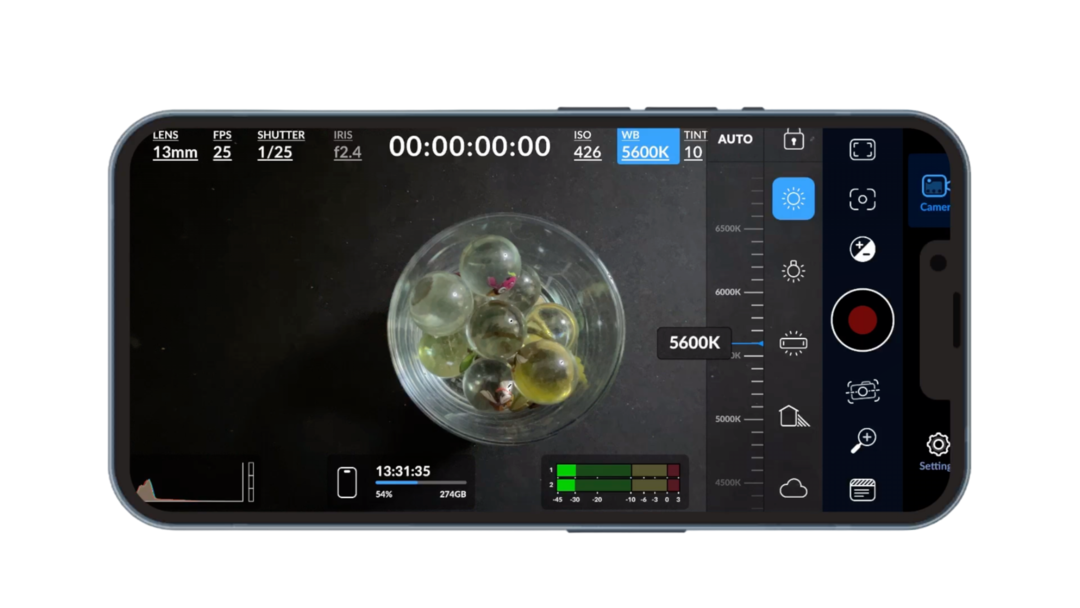
Messa a Fuoco
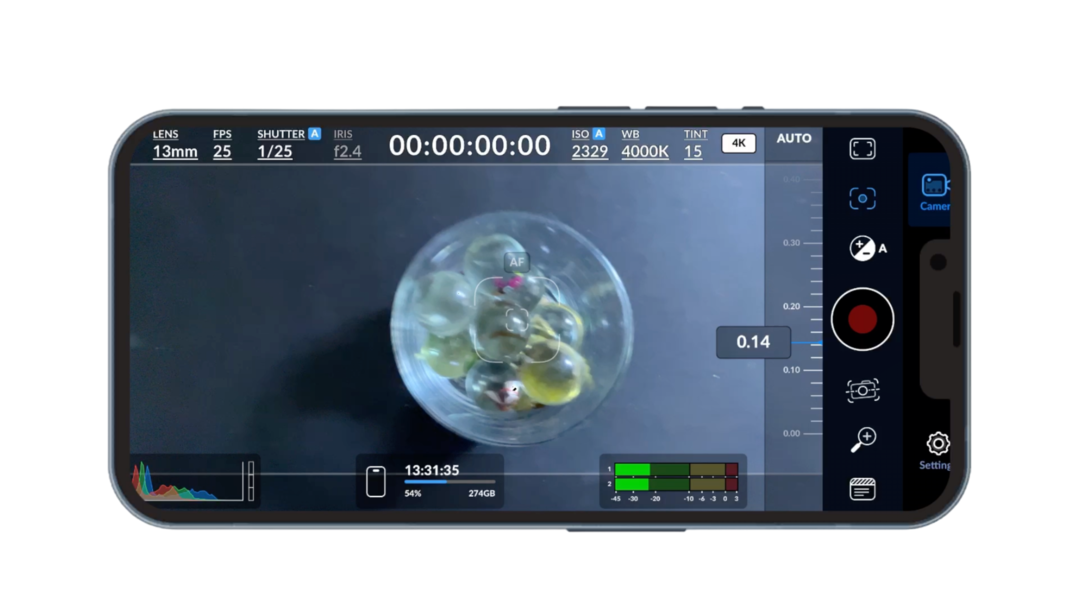
La messa a fuoco con un semplice tocco del dito rende il processo di messa a fuoco dell’immagine estremamente pratico e veloce. Basta toccare l’area desiderata sull’immagine e la fotocamera si adatterà automaticamente per mettere a fuoco quella specifica zona. In alternativa, se si desidera mantenere la messa a fuoco e l’esposizione fisse, è sufficiente toccare e tenere premuto il dito sull’area desiderata. Questo consente di ottenere immagini nitide e ben esposte in modo rapido e intuitivo.
Esposizione automatica e compensazione
L’esposizione automatica è un’opzione che ti permette di ottenere immagini con un’esposizione perfetta senza dover regolare manualmente l’ISO e l’angolo dell’otturatore. Basta toccare lo schermo con il dito per selezionare l’area desiderata su cui vuoi concentrare la messa a fuoco automatica. In questo modo, la fotocamera si adatterà automaticamente per garantire una corretta esposizione, consentendoti di catturare immagini luminose e ben bilanciate senza dover fare alcun intervento manuale.
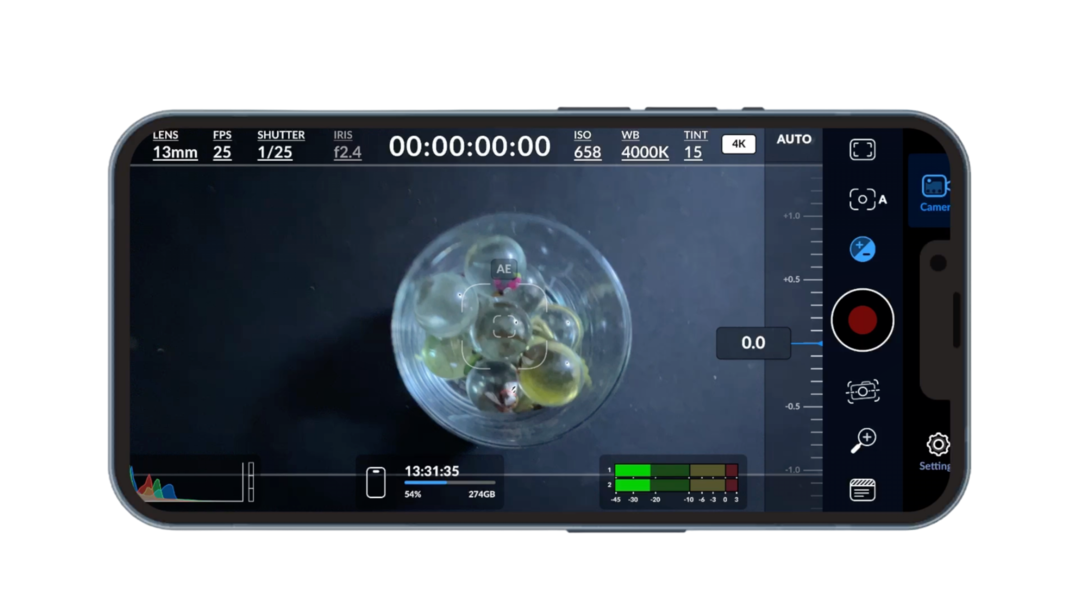
Stabilizzazione dell’immagine
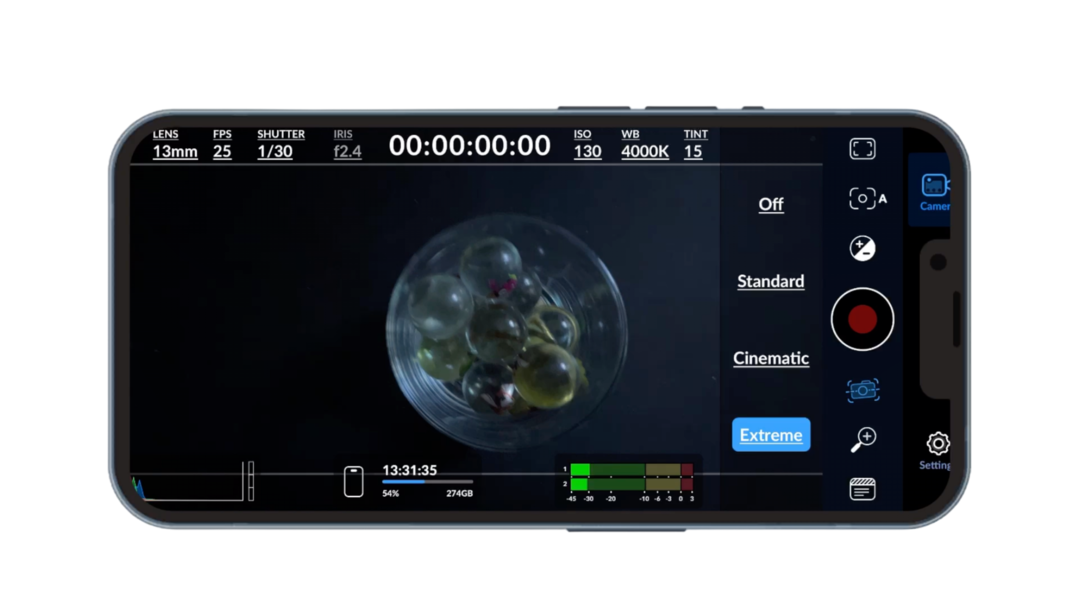
La stabilizzazione dell’immagine è una funzione che ti permette di evitare che i tuoi video siano sfocati o mossi, contribuendo a renderli più professionali. Puoi semplicemente toccare con il dito il livello di stabilizzazione desiderato sulla tua Blackmagic Camera . Ad esempio, puoi selezionare l’opzione “cinema” per ottenere un movimento più fluido e piacevole. In questo modo, la stabilizzazione dell’immagine ti aiuta a catturare video di alta qualità senza dover preoccuparti di tremolii o sfocature indesiderate.
Inserimento dei metadati
L’inserimento dei metadati è un’operazione essenziale per semplificare la catalogazione e l’elaborazione dei filmati durante la fase di post-produzione.
Utilizzando la funzione del “ciak”, puoi inserire facilmente dettagli importanti come il tipo di ripresa e il nome del progetto. Basta toccare l’icona del “ciak” e compilare i campi richiesti.
Per scorrere tra le pagine dei metadati, puoi semplicemente sfiorare lo schermo verso destra o sinistra con il dito. In questo modo, potrai navigare velocemente tra le diverse pagine di dettagli e inserire tutte le informazioni necessarie in modo pratico e intuitivo.
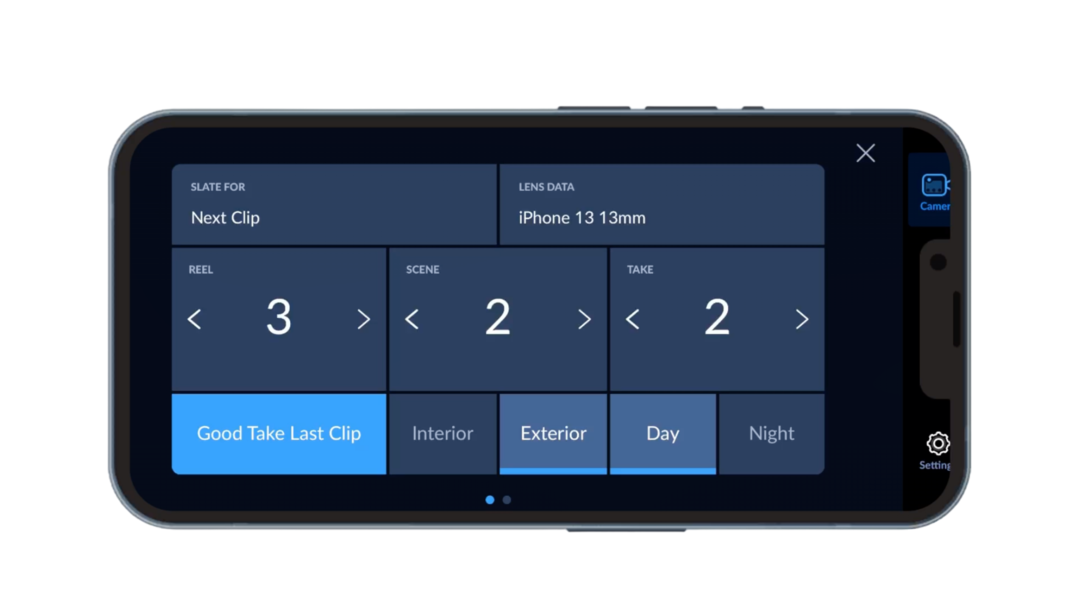
Strumenti per aiutare la composizione
L’applicazione Blackmagic Camera per iPhone è dotata di una serie di strumenti che consentono di migliorare la composizione dei video acquisiti. Questi strumenti includono la zebratura, che aiuta a identificare le aree sovraesposte nel video; l’assistente alla messa a fuoco, che facilita il processo di messa a fuoco dell’immagine desiderata; la griglia per la regola dei terzi, che aiuta a ottenere una composizione bilanciata e interessante; la possibilità di cambiare l’aspetto del filmato, consentendo di applicare filtri o effetti speciali; infine, la Safe Area, che mostra un’area sicura all’interno del fotogramma per evitare che gli elementi importanti siano tagliati durante l’editing. Questi strumenti combinati offrono agli utenti un maggiore controllo sulla composizione dei loro video e consentono di ottenere risultati di alta qualità.
Zebra e Assitente alla messa fuoco
La funzione Zebra identifica le aree sovraesposte dell’immagine e le copre con linee diagonali. Utilizzala insieme all’istogramma per evitare sovraesposizioni indesiderate e ottenere risultati di qualità superiore.
La funzione Focus Assist evidenzia a colori i dettagli dell’immagine per capire quali parti sono a fuoco. È utile per regolare manualmente la messa a fuoco e ottenere look cinematografici. Sfrutta al massimo questa funzione per immagini nitide e professionali.
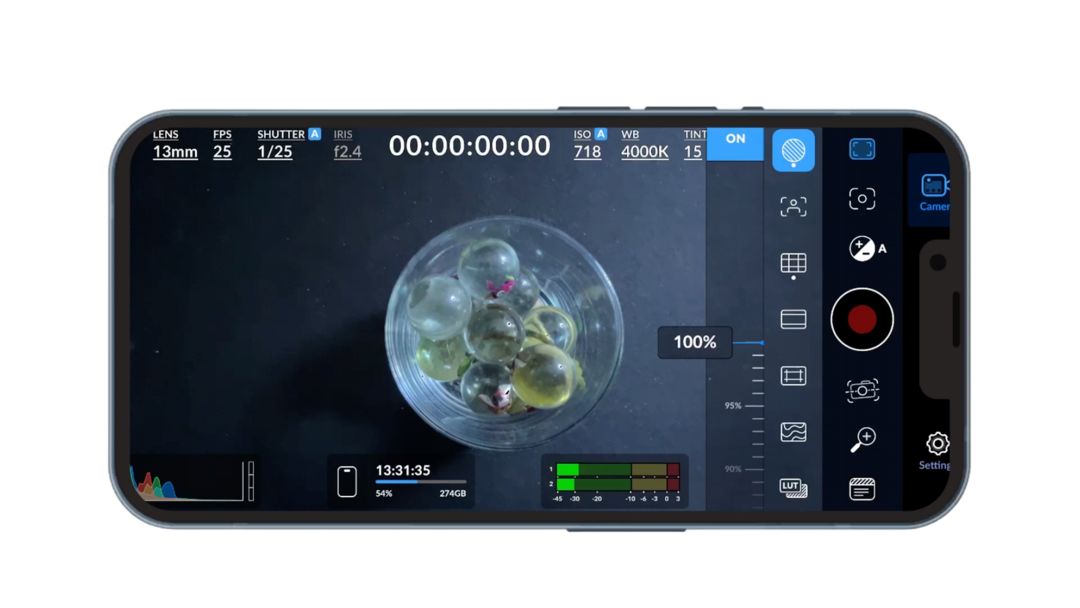
Griglie
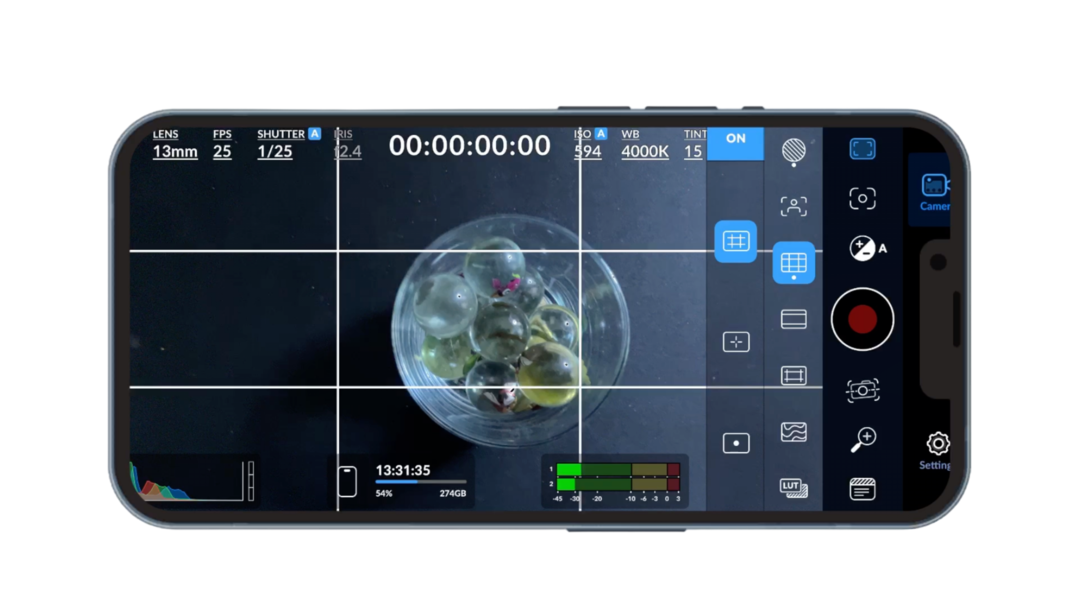
Le griglie sono strumenti molto utili per inquadrare e posizionare gli elementi all’interno di una ripresa. Sono dei marcatori in sovraimpressione che offrono diverse opzioni per aiutare i fotografi e i videomaker a ottenere composizioni equilibrate e ben bilanciate. Tra le opzioni di griglia più comuni ci sono i terzi, che suddividono lo schermo in nove sezioni uguali, il mirino, che fornisce linee di riferimento per l’orizzonte e gli elementi verticali, e infine il punto centrale, che consente di centrare l’attenzione sull’oggetto principale della ripresa. Grazie a queste griglie, è possibile ottenere un’immagine ben strutturata e armoniosa, migliorando notevolmente la qualità visiva del lavoro finale.
Guide
Nel campo delle riprese digitali, è molto comune che vengano utilizzati diversi rapporti d’aspetto. Questi rapporti d’aspetto, che rappresentano la proporzione tra la larghezza e l’altezza dell’immagine, vengono sovrapposti allo schermo durante la visualizzazione. Per le proiezioni cinematografiche, è possibile scegliere tra i rapporti d’aspetto 1.85:1, 2.35:1, 2.39:1 e 2.40:1, mentre per i social media, come ad esempio Instagram o Facebook, i rapporti d’aspetto più comuni sono 9:16, 1:1 e 4:5. Questa varietà di rapporti d’aspetto consente ai registi e ai creatori di contenuti di adattare le proprie opere alle diverse piattaforme e formati di visualizzazione, garantendo una migliore esperienza visiva per il pubblico.
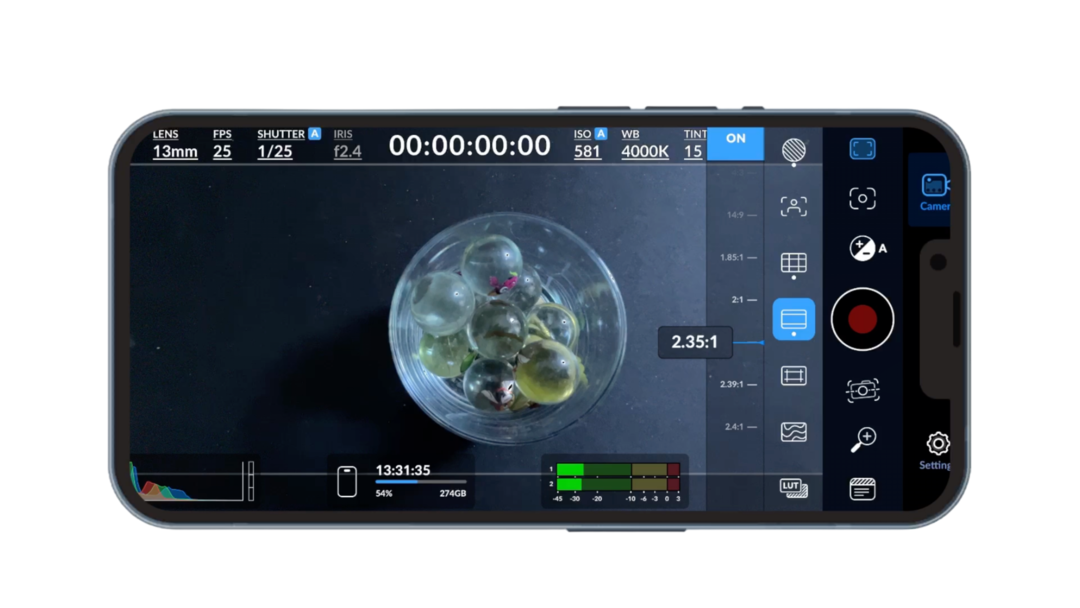
Safe Area

Le guide della safe area sono uno strumento utile per assicurarsi che i contenuti più importanti di un’immagine rimangano a una distanza adeguata dai bordi dello schermo, in modo da evitare che vengano tagliati quando visualizzati su televisori di consumo. Questo è particolarmente importante perché i televisori possono avere diverse dimensioni e rapporti di aspetto, quindi è necessario prendere precauzioni per garantire che i contenuti visibili siano coerenti e comprensibili indipendentemente dal dispositivo utilizzato per la visualizzazione. Le guide della safe area consentono di mantenere una spazio di sicurezza intorno ai contenuti importanti, assicurando una visualizzazione ottimale su qualsiasi schermo.
Falsi colori
L’utilizzo dei falsi colori consiste nel sovrapporre diversi colori all’immagine in base ai valori di esposizione. In questo modo, è possibile rappresentare in modo visivamente chiaro le diverse esposizioni. Ad esempio, il colore rosa potrebbe essere utilizzato per indicare un’ottima esposizione per la pelle chiara, mentre il verde potrebbe rappresentare una buona esposizione per la pelle scura. Al contrario, il colore rosso potrebbe essere associato a una sovraesposizione. L’utilizzo dei falsi colori è un metodo efficace per visualizzare e valutare l’esposizione in modo rapido e intuitivo.
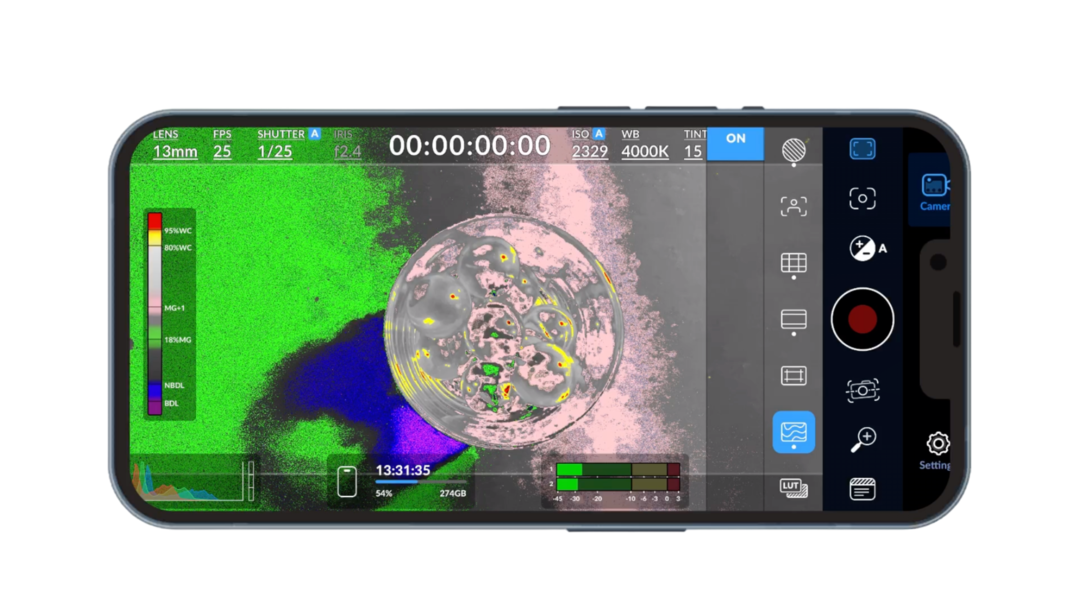
LUT 3D

Le LUT 3D, ovvero le tavolozze di colore tridimensionali, sono utilizzate durante le riprese per ottenere un’anteprima visuale di un look specifico e per avere un’idea di come appariranno le immagini una volta corretto il colore. Quando una LUT 3D viene attivata, un’icona comparirà nell’angolo in alto a sinistra dello schermo, segnalando che la LUT è in uso. Questo permette agli operatori di avere un feedback immediato sul look desiderato e di valutare l’effetto della correzione del colore in tempo reale.
Ottimizzazione delle impostazioni e altro
L’applicazione Blackmagic Camera per iPhone è dotata di una serie di strumenti che consentono di migliorare la composizione dei video acquisiti. Questi strumenti includono la zebratura, che aiuta a identificare le aree sovraesposte nel video; l’assistente alla messa a fuoco, che facilita il processo di messa a fuoco dell’immagine desiderata; la griglia per la regola dei terzi, che aiuta a ottenere una composizione bilanciata e interessante; la possibilità di cambiare l’aspetto del filmato, consentendo di applicare filtri o effetti speciali; infine, la Safe Area, che mostra un’area sicura all’interno del fotogramma per evitare che gli elementi importanti siano tagliati durante l’editing. Questi strumenti combinati offrono agli utenti un maggiore controllo sulla composizione dei loro video e consentono di ottenere risultati di alta qualità.
Gestione Audio
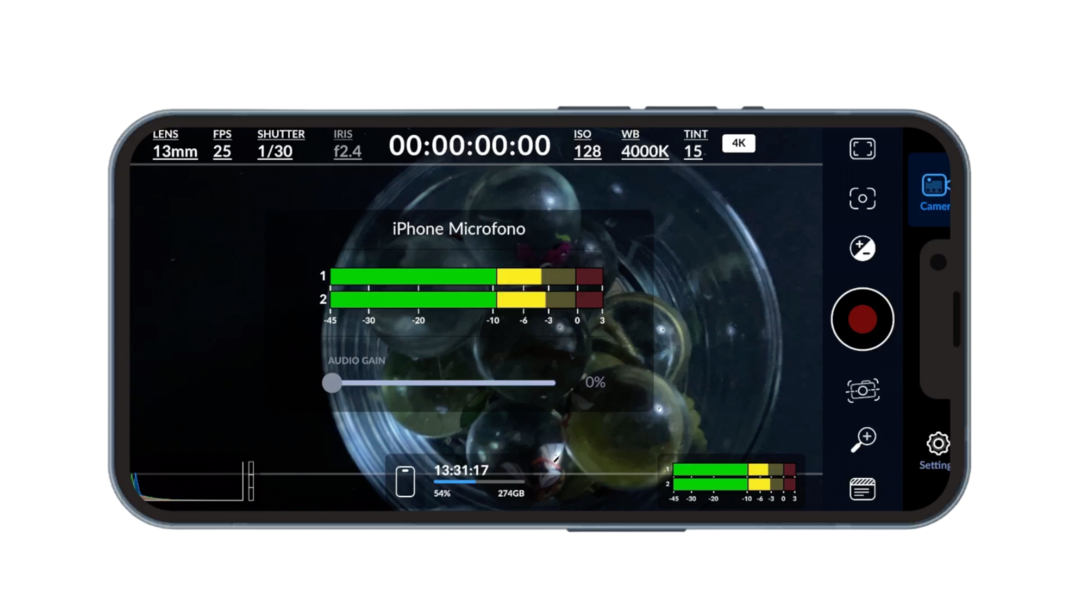
Libreria delle Clip
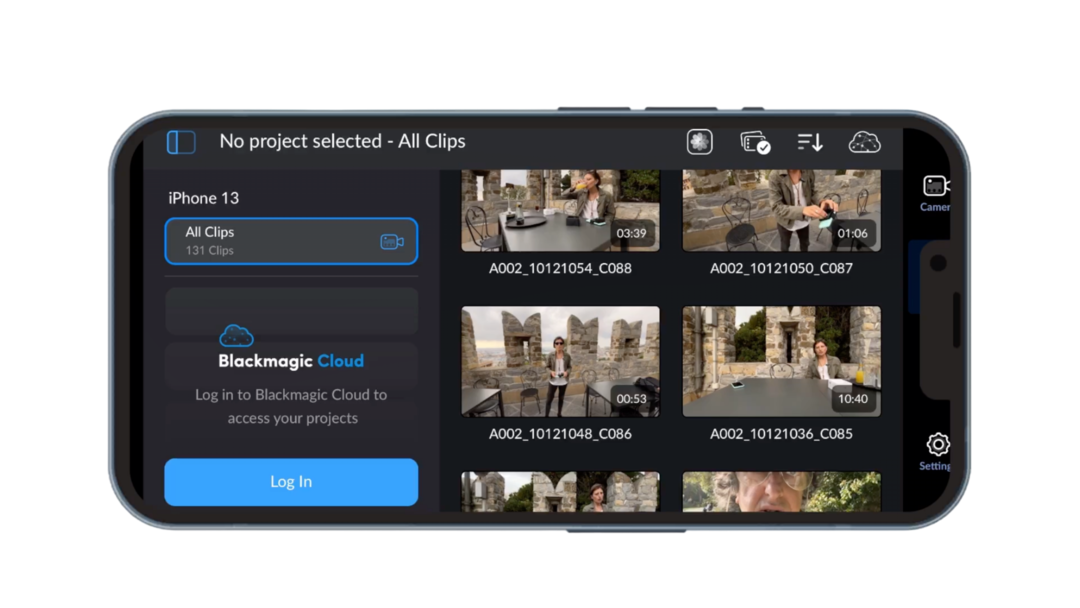
Impostazioni applicazione
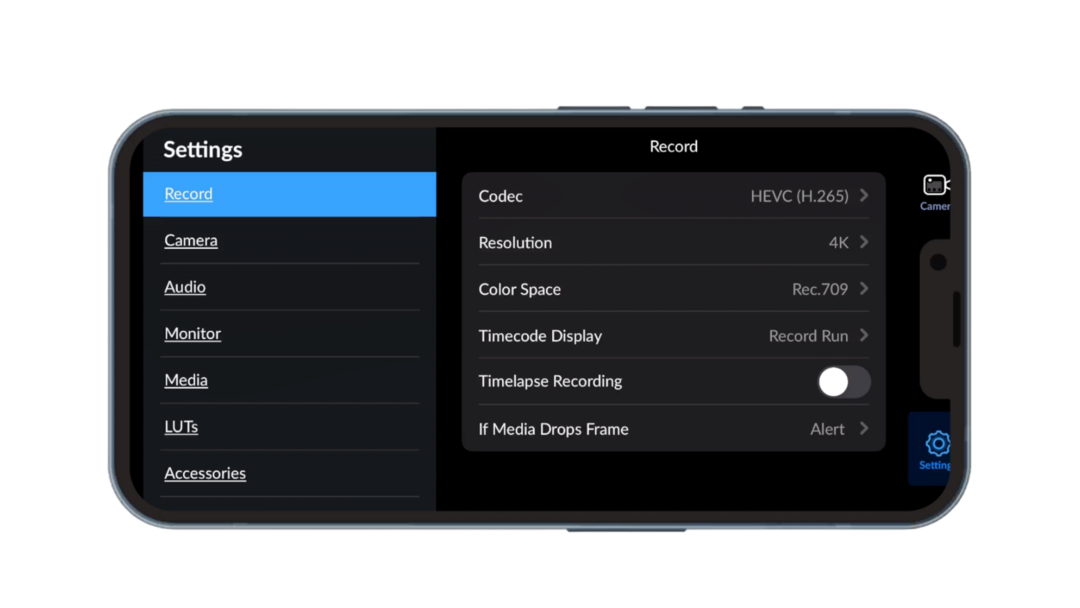
Blackmagic Cloud